
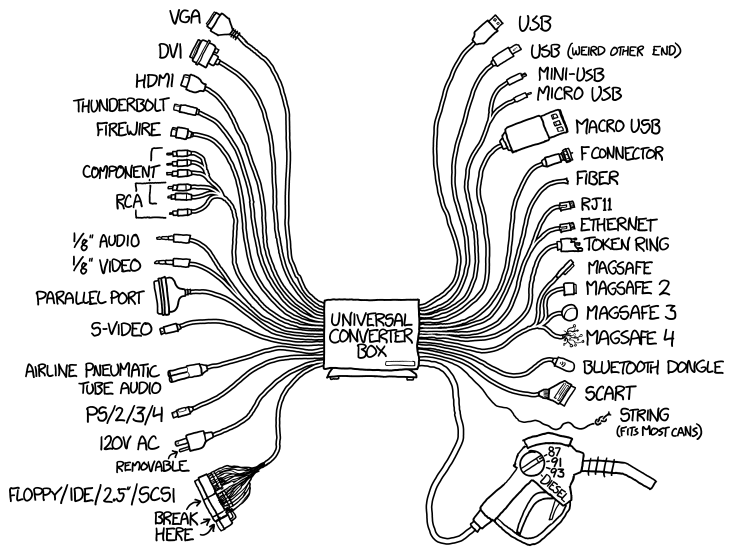
Not all of us are so lucky that we can work with the latest bits at all time.

In this tab we will also see the report attachment after building our “Collector” in the next section.I've posted a consolidated post for all versions of Visual Studio and Team Foundation Server here. It should perform the test on the TFS-Server so the Silk Mobile client must run on the host for the test to able to interact with the devices.įor any error that might occur we have the “Result” tab that will present us with the errors. In the “Test” tab we will select the “Test Case” and click on “Run”. Now we will run the test Case we associated to the “Plan”. If the build in use is not the last build click on the “Refresh” button and assign the latest buil Assign the last successful build to the “Plan”. Select the “Build in use” by clicking on “Modify”. In the “Testing Center” navigate to “Plan” -> “properties” and select the “Test Setting” and the “Tet Environment” Now we will need to configure the Test Plan. Run a query to find the Test Case (it should be configured so to you will just need to click the “Run” button). It will refer to the “Test Case” created in the Visual Studio, to the successful build output generated on the server by building the solution in Visual Studio and to the “Test Environment” and the “Test Setting” configured in the “Lab Center”.įirst we will add the “Test Case” to the “Test Plan” by navigating to the “Test center” and click on “Add”. The Test Plan is what we are going to run at the end of the process. Select the test setting to be “Automated” in the “General” tabĬlick on “Finish” to save the “Test Setting” Select the server machine to run the test Navigate to the “Test Setting” and create a new “Test Setting” For now we will not need to select a “Collector”. It will come in handy in the next section when we will create a “Collector” and use it to collect the Silk Mobile reports. We will also select the information the MTM will collect during the runs. In the “Test Setting” we will select the machine that will run the tests and the kind of tests it will be – automated or manual. The “Test Setting” is the configuration part of the test. This is not important to us, from the short experience we have, so we just:Ĭlick on “Verify” and then “Finish” The errors you will encounter will probably be credentials errors so make sure your TFS is configured to be accessible to the client machine.ĭeploy the environment we could work with it. We do not need to define all the machines that will participate in the process right from the start, we can add them later on. An environment is combined of a server machine and a client machine as a basic environment. The “Test Environment” are the definition of the computers that will run the “Test Cases”. In the “Lab Center” we are going to establish the “Test Environment” and “Test Setting”: Navigate to the “Lab Center” by using the “DropDownList” at the top of the page.
#CONNECT VISUAL STUDIO FOR MAC TO TFS HOW TO#
The new “Test Plan” will contain all of our “Test Cases” and define how to run each Test. Step 1: Connect to the collection and Open the MTM as administrator, connect to the Solution we had created in the previous stage and add a new “Test Plan”. Integrating The MTM With TFS And The Test Project


 0 kommentar(er)
0 kommentar(er)
